MENU
|
Getting Started:
FAQ | Forum
Customizing K2PDFOPT:
Adjusting the output:
Processing Options:
|
|
| |
RUNNING K2PDFOPT WITHOUT THE GUI
Windows users can force k2pdfopt v2.x to run in the command-line mode (no GUI) by following
the steps below. (By default, if you launch k2pdfopt from a command-line shell, it will
run in command-line mode unless you run it without any command-line arguments.) These steps
show how to use a shortcut to disable the GUI. You can also disable it using the
k2pdfopt environment variable.
- Create a shortcut icon by right-clicking on the program icon and selecting
"Create Shortcut."
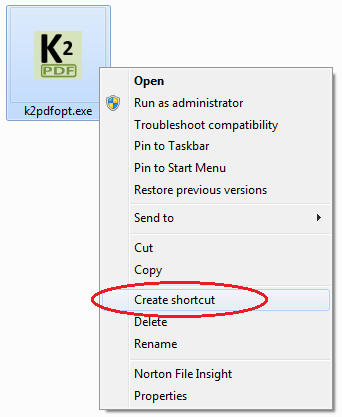
- Right-click the new shortcut icon and select "Properties".
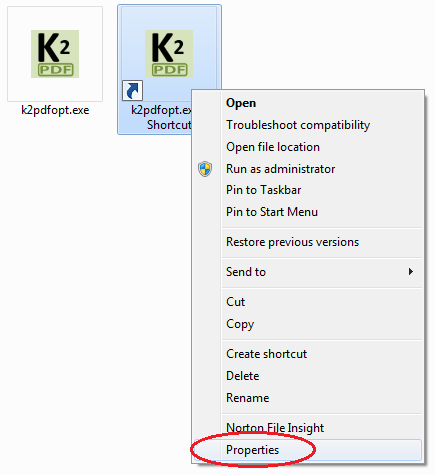
- Where it says "Target:", append this: -gui-
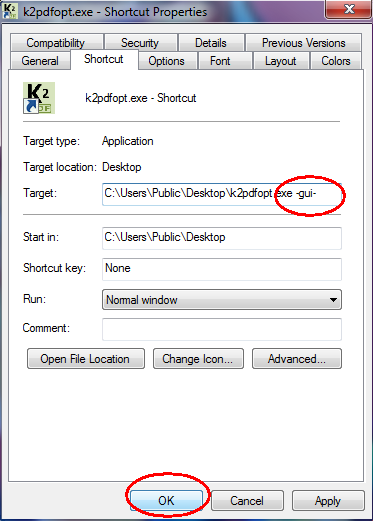
- Click "OK".
- Re-name the shortcut as you wish.
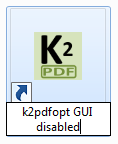
-
Now you can drop your PDF files onto your new re-named shortcut icon and k2pdfopt will run in
the command-line mode:
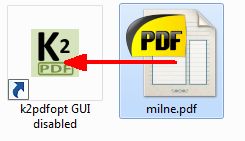
- You can still use the GUI to copy the configuration of the command-line after you set the
options you want, for exampe, if you select "Kindle Paperwhite" for the device and
check the "Autostraighten" checkbox, you'll get the options below:
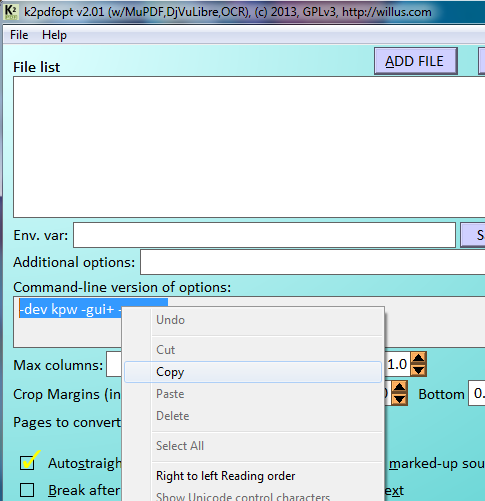
- After copying those options to the clipboard, you can close the GUI version and then
paste the options into the command-line version:
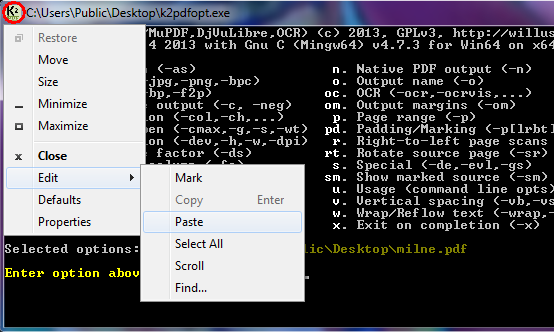
- After you press <Enter>, the options will show in green like so:
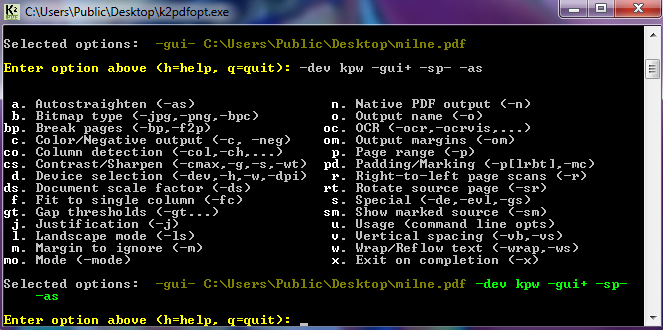
- Pressing <Enter> again will run the conversion:
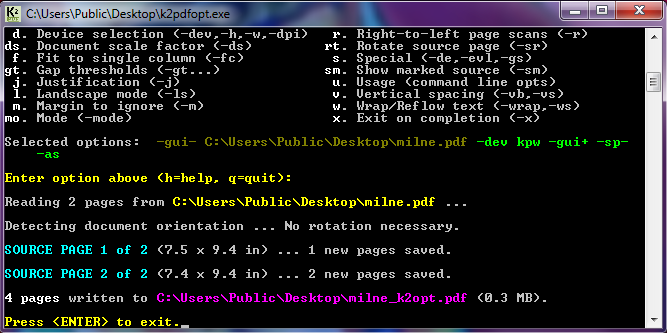
- And then you can open the converted file, which will have _k2opt appended to the name:
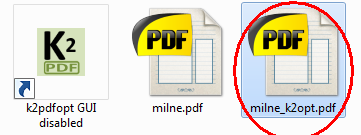
You can see a list of all command-line options here.
|
|
|
|