| |
GETTING STARTED: UBUNTU DESKTOP 11.1
The instructions for how to add an "Open with k2pdfopt" option to the right-click menu
for PDF files in Ubuntu Desktop 11.1 running Gnome Nautilus are below.
Note that you can also run the MS Windows version of k2pdfopt in Wine to take
advantage of the MS-Windows GUI in Linux.
For linux command-line usage, see the Linux help page.
For how to set an environment variable in Linux, see my Linux
environment variable help page.
If you're bored and want to know what I think of Ubuntu vs. Windows 7, try my
Win 7/Linux Diary.
To use k2pdfopt from the Ubuntu 11.1 desktop, start by running Firefox and going
to the k2pdfopt download page to download the Linux executable. 1. Type in the capcha
code, 2. choose the appropriate
download for your version of Linux (if you are not sure, choose the 32-bit version),
and 3. Choose "Save File":
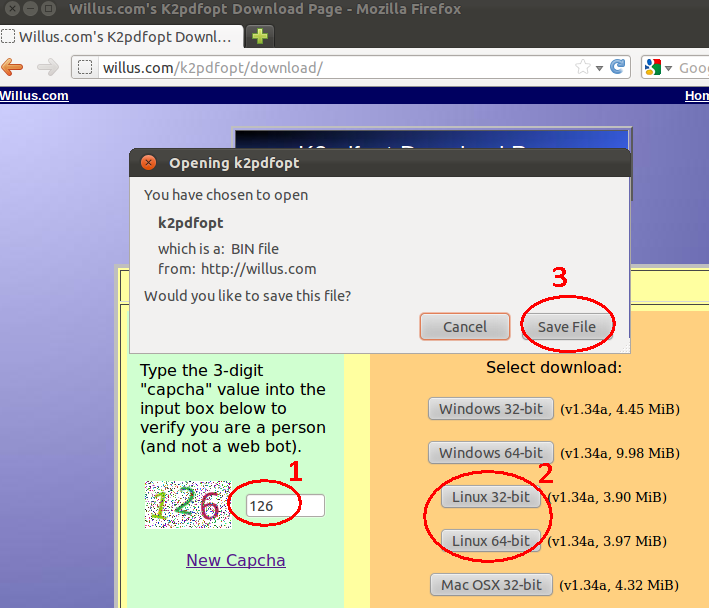
Next, right-click the k2pdfopt download in the downloads window and select
"open containing folder":
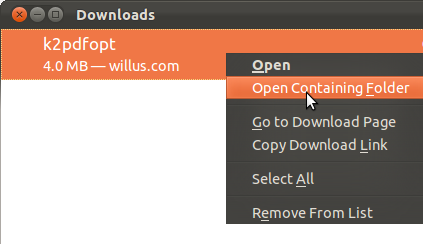
Right-click the k2pdfopt icon and move it to your home folder:
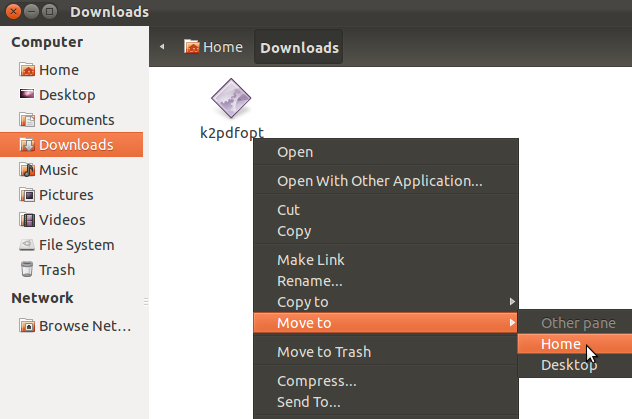
Now, close Firefox and, with just your desktop showing, press <Alt>-F2. This
will bring up the "Run a command" prompt. In the prompt, type: /usr/bin/gnome-terminal
and then press <Enter>:
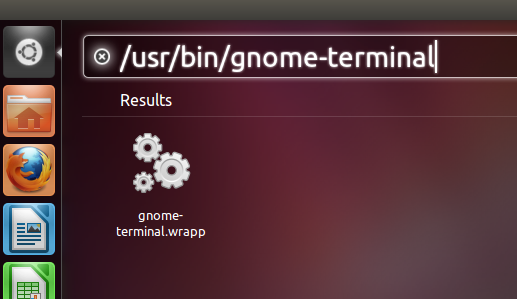
A terminal window should come up. Type the following commands in the terminal window:
sudo mv k2pdfopt /usr/local/bin
(type in your password)
chmod a+x /usr/local/bin/k2pdfopt
mkdir .local/share/applications
cat > .local/share/applications/k2pdfopt.desktop
[Desktop Entry]
Name=k2pdfopt
Exec=/usr/local/bin/k2pdfopt %f
MimeType=application/pdf;
Terminal=true
Type=Application
Categories=Application
(type <Ctrl-D>)
exit
(example shown below)
Note 1: If the "mkdir" command fails, try it in steps:
mkdir .local
mkdir .local/share
mkdir .local/share/applications
Note 2: In KDE, you can skip everything after the "chmod" command above and use
these steps (tested in Linux Mint KDE 17.1)
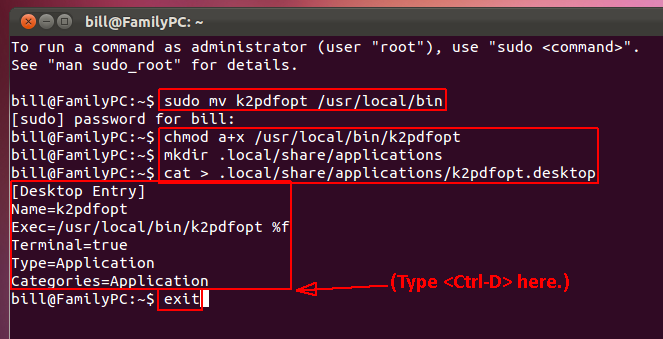
Now, go to a PDF file, right-click the PDF file icon, and select "Open With Other Application...":
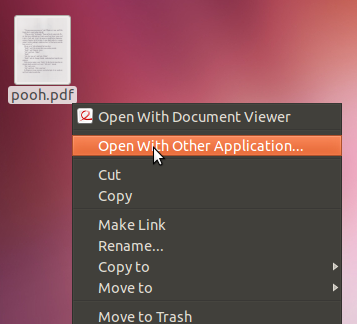
Select "Show other applications":
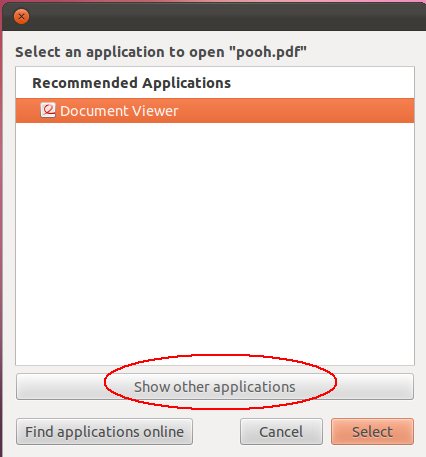
Click on k2pdfopt and then click "Select":
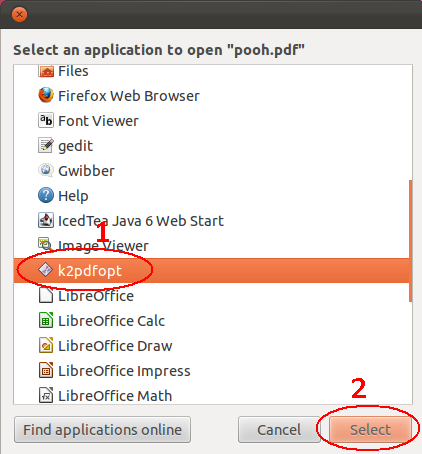
Hopefully k2pdfopt will successfully launch, as shown below. Just press <Enter> to
process the file using the default settings, or type in one of the menu selections:
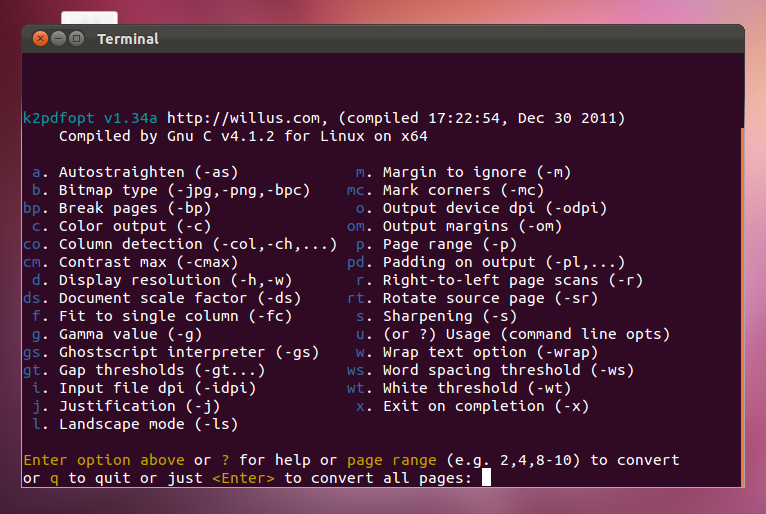
From now on, the option to open with k2pdfopt should be one of the selections in
the right-click menu for a PDF file:
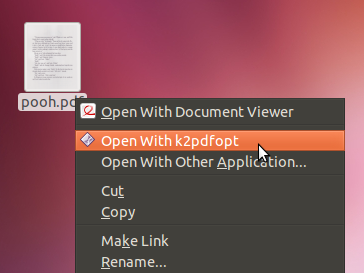
|
|
|