| |
OUTPUT FILE SIZE (WITH EXAMPLES)
If you would like to reduce the output PDF file size, you can use the
-bpc option to reduce the number of bits per color plane. The default is 4
(for 16 graylevels--the same as the kindle can display), but using -bpc 2
will reduce to 4 graylevels and reduce the PDF file size to approximately half.
You can even use -bpc 1 to reduce to monochrome output and cut the
PDF file size to about one quarter of the default. If your document has only
text and no images, and if file size is important, this may be a good option.
Or you can
try using the -jpeg command-line option with a low quality setting, e.g. -jpeg 50
(see below for how to use customized command-line options). The lower
the quality value, the smaller the output file will be, but at the expense of
image quality.
See the examples below for how these options affect the output file.
The images are crops from page 2 of the k2pdfopt output from this file. The file was converted with -p 2 (just page 2) and -m 0 because it has such small margins. The size of page 2 in the original file, for reference, is 285 kiB.
-bpc option with dithering on (default). |
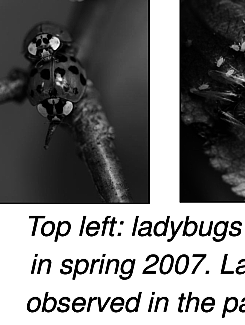
-bpc 8
pdf size=331,099 |
|
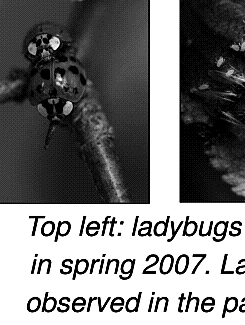
-bpc 4 (default)
pdf size=159,023 |
|
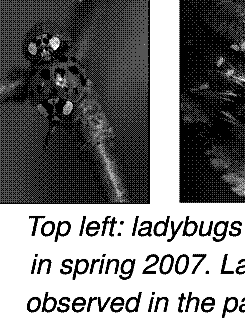
-bpc 2
pdf size=80,162 |
|
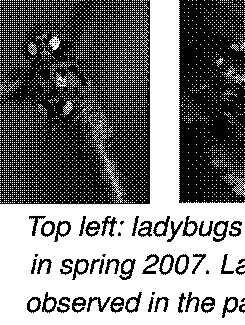
-bpc 1
pdf size=45,578 |
-bpc option with -d- (no dithering). |
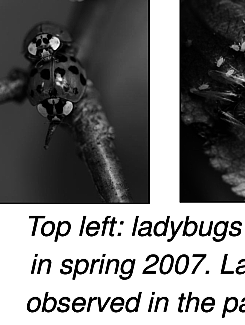
-bpc 8 -d-
pdf size=331,099 |
|
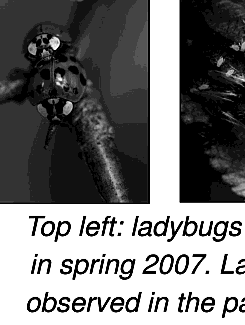
-bpc 4 -d-
pdf size=152,173 |
|
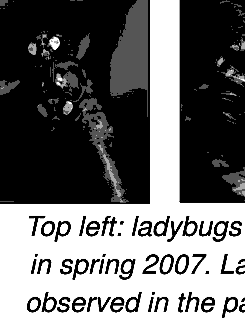
-bpc 2 -d-
pdf size=74,459 |
|
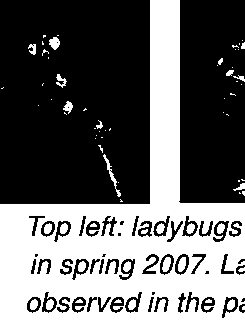
-bpc 1 -d-
pdf size=37,802 |
-bpc and -c (full color) option with dithering on (default). |
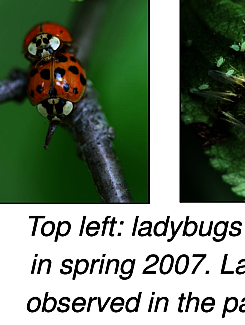
-c -bpc 8
pdf size=842,485 |
|
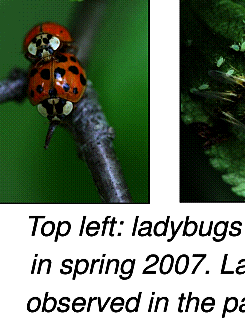
-c -bpc 4
pdf size=315,123 |
|
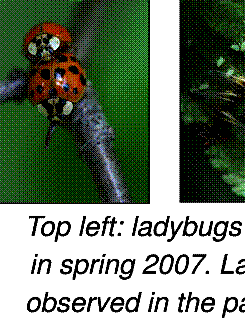
-c -bpc 2
pdf size=140,724 |
|
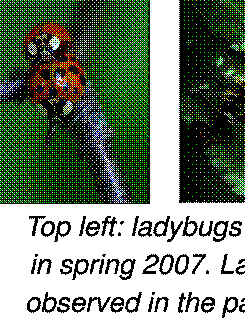
-c -bpc 1
pdf size=76,069 |
-bpc and -c (full color) with -d- (no dithering). |
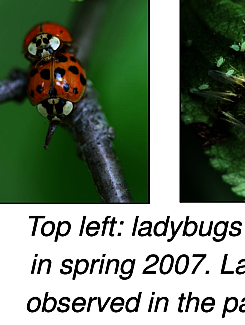
-c -bpc 8 -d-
pdf size=842,485 |
|
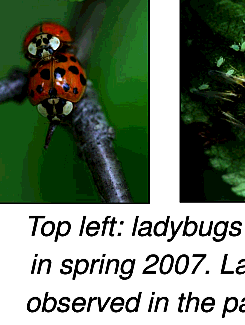
-c -bpc 4 -d-
pdf size=300,848 |
|
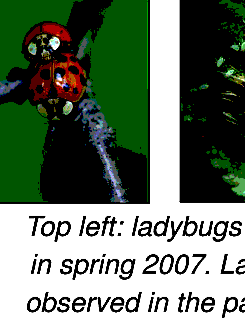
-c -bpc 2 -d-
pdf size=127,293 |
|
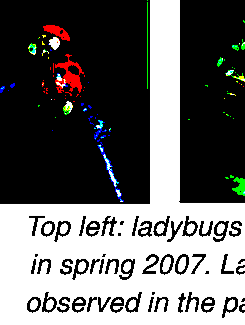
-c -bpc 1 -d-
pdf size=63,400 |
-jpeg option. |
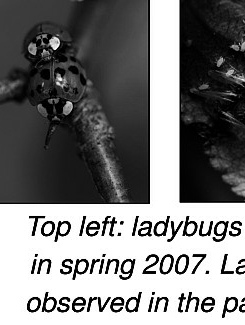
-jpeg 90
pdf size=368,639 |
|
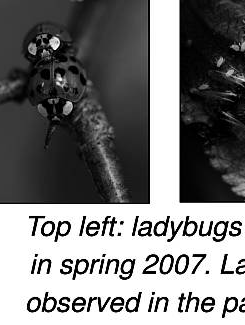
-jpeg 70
pdf size=244,984 |
|
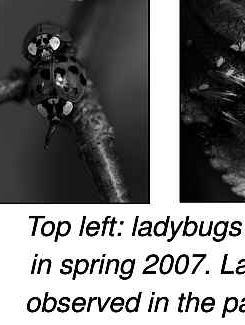
-jpeg 40
pdf size=173,494 |
|
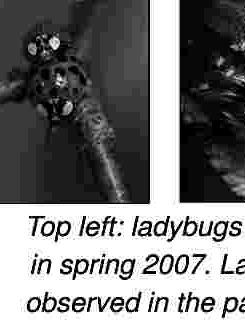
-jpeg 10
pdf size=82,532 |
The -png, -bpc, -d, and -jpeg options can also be set by selecting Option 'b' (Bitmap encoding) in the k2pdfopt interactive settings menu.
|
|
|