MENU
|
Getting Started:
FAQ | Forum
Customizing K2PDFOPT:
Adjusting the output:
Processing Options:
|
|
| |
K2PDFOPT DECISION TREE
Note: This page is a work in progress--not all sections are complete.
This page is intended to guide you through the ways in which you might use k2pdfopt
and how to decide which way you want to use it. In general, k2pdfopt has different
"modes" of operation, selectable from the -mode command-line option or
from the MS Windows GUI. (The modes are really just shortcuts that combine multiple
individual options that, together, are well suited for a particular type of
conversion. You can then tailor things further, if desired, by adding more options
after the -mode command.)
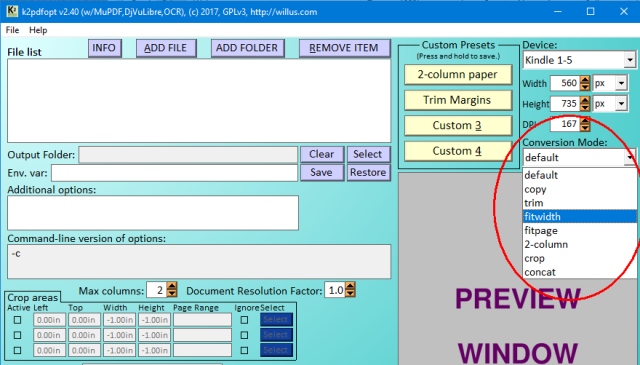
1. TEXT RE-FLOW
Text re-flow of documents is the default behavior / conversion mode for k2pdfopt. It is
best suited for documents that are too wide to fit on your reading device (and don't have
multiple columns). So if the source document has lines of text that need to be shorter
so that they fit into your device screen at a higher magnification, use the default k2pdfopt
settings,
and see the output magnification help page for how to magnify the text to your desired level.
NOTE: If there are notes in the margins of your source document, try using -nl (notes in the left margin) or -nr (notes in the right margin). You can select even/odd pages, e.g. -nlo -nre for notes in the left margin on odd pages and notes in the right margin on even pages.
Troubleshooting...
|
2. MULTIPLE COLUMNS
If your source document has multiple columns and you want them displayed one column
at a time, you'll want to use the column parsing mode of k2pdfopt which is enabled
by default, but there are different options to consider:
- If your document has more than 2 columns per page, use -col 4 (or increase the max number of columns to 4 in the MS Windows GUI).
- If you prefer native output (not bitmapped), use/select -mode 2col ("2-column" conversion mode in the MS Windows GUI). This will not allow text re-flow on any part of the document.
- If you are okay with bitmapped output or if -mode 2col is not satisfactory, try the default conversion mode.
See the two-column help page for more detail on multi-column conversions.
|
3. TRIM MODE
|
If the entire source page fits your device when you strip away the margins, try -mode trim. This will trim away any margin areas around the text and fit it to your device screen to
maximize the size of the text.
|
4. FIT-WIDTH MODE
If the width of the source material fits either the width or the height of your device and is comfortably readable, try -mode fitwidth or -mode fw. If you don't want the output in landscape, add -ls- to force portrait output.
If there is a common area on every page that you want to select which will then comfortably fit your device screen, you can use -cbox to specify this region, or use the MS Windows GUI to graphically select the region (see the "Crop Areas" part of the GUI). If the entire selected area fits onto your device with no trimming or text re-flow required to be readable, use -mode crop.
|
5. SOME TROUBLESHOOTING TIPS
|
There are several options that can help improve conversions...
|
6. SOME SPECIAL FEATURES YOU MAY NOT BE AWARE OF
Did you know that you can ...
- ... output different lines of text in alternating colors?
k2pdfopt myfile.pdf ...
- ... fill the background of your text with an image?
k2pdfopt myfile.pdf ...
- ... concatenate crop-boxes from the source file together consecutively to an output file that is the same page size as the source file?
k2pdfopt -mode concat -cbox ... myfile.pdf
- ... convert your PDF to bitmapped output, kind of like faxing it to somebody?
k2pdfopt -mode copy myfile.pdf (use -odpi to improve the resolution)
|
|
|
|
|